Workflow: Urlaubsfreigabe
In diesem Artikel ist beschrieben, wie man einen individuellen Urlaubsfreigabe-Workflow in GREYHOUND abbilden kann. Die GREYHOUND-Regel, die dafür als Grundlage dient, kann man an dieser Stelle kostenlos herunterladen.
1. Urlaubsfreigabe-Workflow einrichten
a) Regel importieren
Zunächst ist in GREYHOUND das Regelwerk zu öffnen: Einstellungen > Regeln.
- Befindet sich hier bereits eine Regel namens Workflow: Urlaubsfreigabe? Wenn ja, dann geht’s mit Punkt b) weiter.
- Ist noch keine solche Regel vorhanden, kann diese auf dieser Seite im Handbuch kostenlos heruntergeladen und anschließend über den Button „Importieren“ im Regelwerk hochgeladen werden.
b) Das Grundprinzip des Workflows
Nun geht es daran, den individuellen Freigabeprozess zu definieren. Damit das gelingt, müssen wir erstmal das Prinzip der Regel erklären:
Erstellt jemand ein Element vom Typ Termin mit dem Thema Alle Mitarbeiter > Urlaubsantrag, dann greift der Urlaubsfreigabe-Workflow. Der Termin durchläuft dann also den in der Regel konfigurierten Freigabeprozess. Urlaub freigegeben kann man über erledigen – der jeweilige Status ist am benutzerdefinierten Feld Urlaubsstatus zu erkennen.
Im Auslieferungszustand beinhaltet die Urlaubsfreigabe drei Freigabestufen / Ebenen:
- Mitarbeiter
- Vorgesetzter
- Geschäftsleitung
Dies lässt sich natürlich – wie alles in GREYHOUND – flexibel anpassen. In diesem Artikel ist aber zunächst beschrieben, wie die Regel mit diesen drei Stufen eingerichtet wird.
Der Freigabe-Workflow in der Regel sieht wie folgt aus:
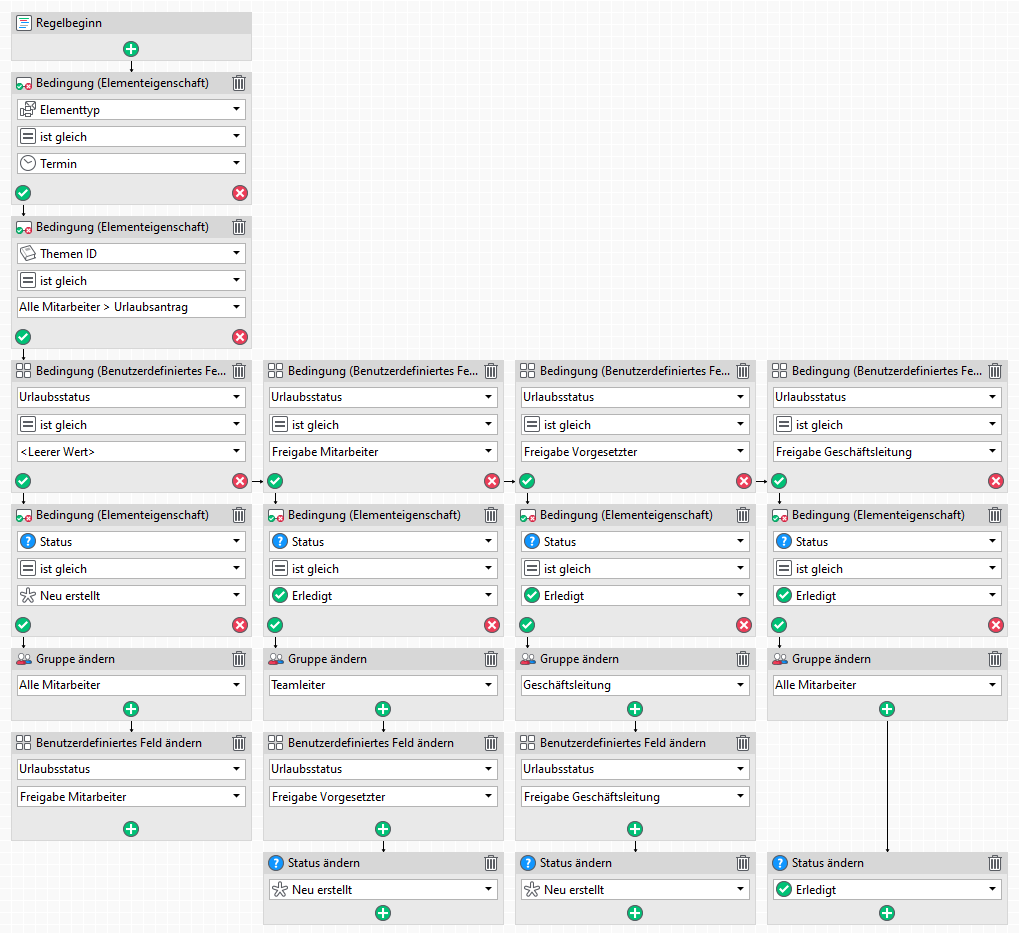
Übersetzt heißt das:
- Legt jemand einen Termin an mit dem Thema Alle Mitarbeiter > Urlaubsantrag, dann beginnt der Freigabe-Workflow. Der neu erstellte Termin bekommt automatisch den Urlaubsstatus Freigabe Mitarbeiter und taucht im Filter Meine Freigaben auf. Der Antragsteller kann den Urlaubsantrag nun nochmal prüfen – passt alles, kann er durch erledigen den Freigabe-Prozess anstoßen.
- Befindet sich ein Urlaubsantrag im Status Freigabe Mitarbeiter, wird er dem Vorgesetzten zur Freigabe vorgelegt. Er befindet sich dann in der Gruppe Teamleiter und bekommt automatisch wieder den Status Neu erstellt.
- Erledigt (= genehmigt) der Vorgesetzte den Urlaubsantrag, wandert er in die nächste Stufe. Er befindet sich dann im Status Freigabe Vorgesetzter.
- Ein Urlaubsantrag, der sich in der Stufe Freigabe Vorgesetzter befindet, wird der Geschäftsleitung zur Freigabe vorgelegt. Er befindet sich dann in der Gruppe Geschäftsleitung. Wird der Antrag auch hier erledigt, wandert er wieder zurück in die Gruppe Alle Mitarbeiter.
- Der Termin ist nun endgültig erledigt oder anders gesagt: Der Urlaub ist genehmigt.
c) Notwendige Schritte zur Einrichtung
Damit die Regel funktioniert, sind folgende Voraussetzungen zu erfüllen:
- Die Regel setzt das Vorhandensein des benutzerdefinierten Feldes Urlaubsstatus voraus:
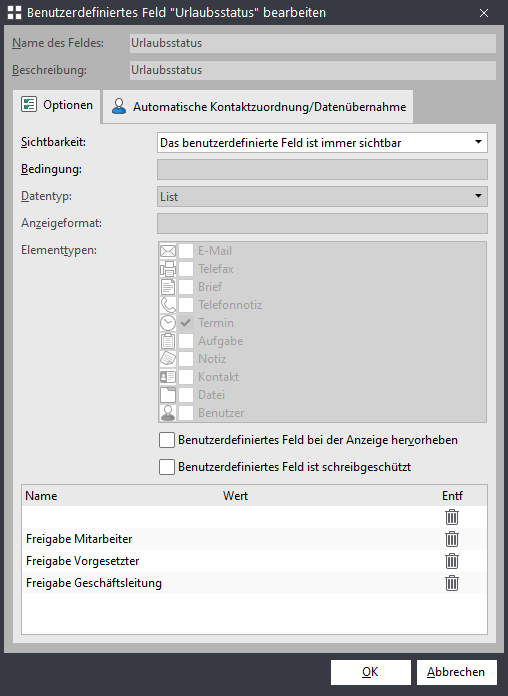
- Die Regel setzt das Vorhandensein der Gruppe Alle Mitarbeiter voraus. Möchte man die Struktur mit drei Freigabestufen nutzen, braucht man außerdem eine Gruppe Teamleiter oder ein Äquivalent hierzu sowie eine Gruppe Geschäftsleitung oder ein Äquivalent hierzu. Sprich: Zwei Gruppen, auf die nur ein bestimmter Personenkreis Zugriff hat – nämlich diejenigen, die den Antrag freigeben sollen/müssen.
Hinweis: Die Änderung der Gruppen ist also die Stellschraube, über die man an der Workflow-Regel Änderungen vornehmen kann.
Die Regel kann natürlich auch um zusätzliche Freigabestufen erweitert oder aber auf zwei Stufen reduziert werden. Dazu müsste man einfach die rechte der drei Spalten in der Regel komplett entfernen. Es gäbe dann nur: Antrag gestellt > Genehmigt. - Die Regel setzt das Vorhandensein des Themas Urlaubsantrag unterhalb von Alle Mitarbeiter voraus, auf das alle Zugriff haben müssen (also als Benutzergruppe für das Thema Alle Mitarbeiter wählen):
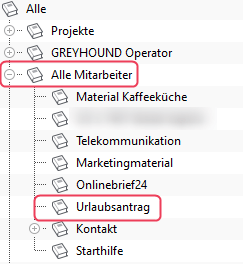
d) Urlaubsanträge im Blick behalten: Freigabe-Filter
Wo sehe ich überhaupt freizugebende Urlaubsanträge?
Habt ihr eh schon einen Filter namens Meine Freigaben? Sind die Filtereinstellungen so sind wie im Screenshot gezeigt, dann laufen die Anträge hier ganz automatisch ein.
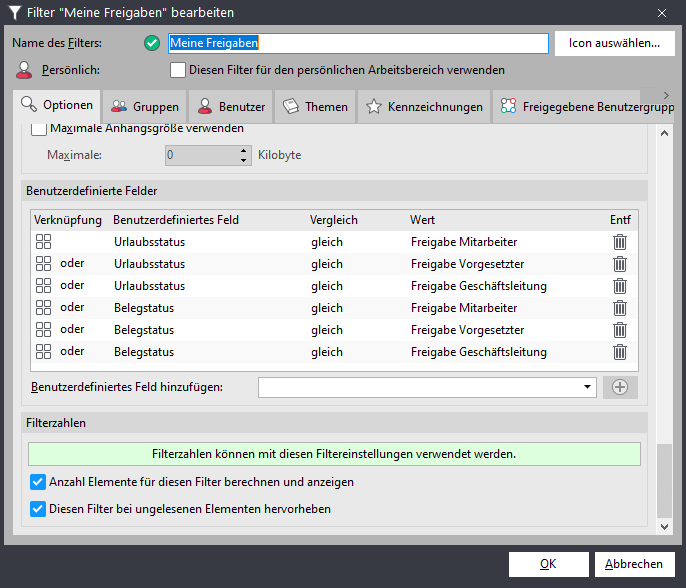
Ansonsten kann man den Filter „Meine Freigaben“ auch einfach anhand der folgenden Screenshots nachbauen.
- Reiter “Optionen” nachbauen wie auf den beiden Screenshots gezeigt.
- In den Reitern Gruppen und Themen nichts anhaken. Bei Kennzeichnungen Keine Kennzeichnung wählen.
- Wichtig: Im Reiter “Benutzer” ist Aktueller Benutzer (dynamisch) anzuhaken.
- Im Reiter „Freigegebene Benutzergruppen“ ist Alle Mitarbeiter auszuwählen.
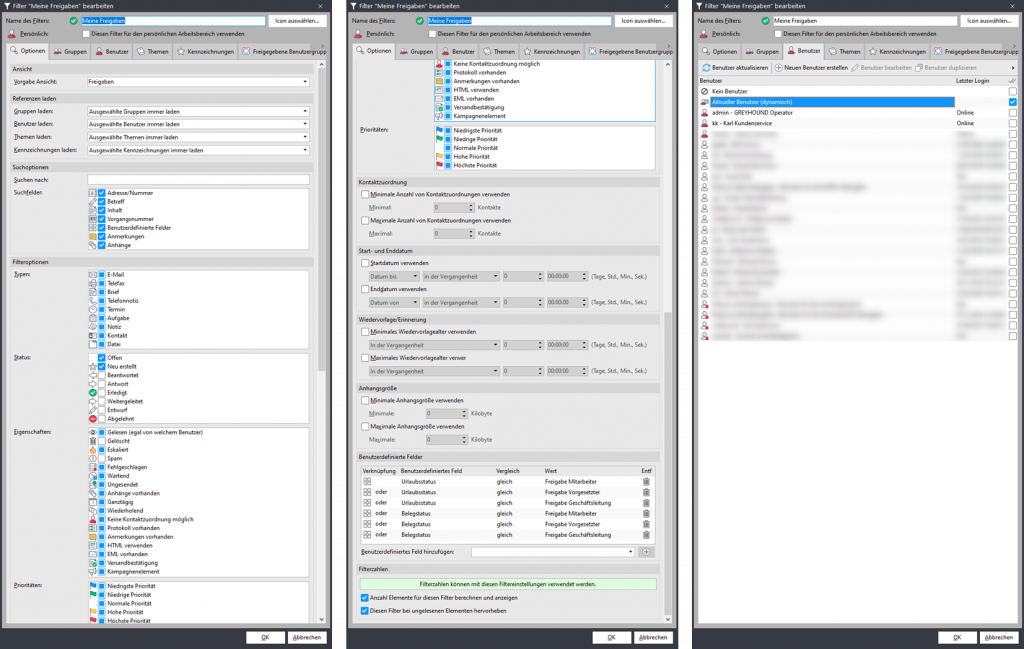
2. Einen Urlaubsantrag stellen
Um einen Urlaubsantrag zu stellen, geht man wie folgt vor:
- Zunächst ist über „Neu > Neuer Termin“ ein Termin zu erstellen:
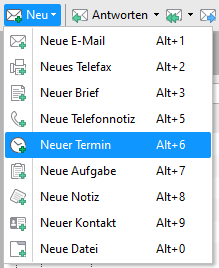
- Damit aus dem Termin nun ein Urlaubsantrag wird, ist als Thema Alle Mitarbeiter > Urlaubsantrag auszuwählen.
- Als Betreff ist z. B. „Urlaub Karl Kundenservice“ einzutragen. Dies hat keine Auswirkungen auf den weiteren Prozess.
- Als Bearbeiter wird automatisch der aktuelle Benutzer gesetzt, d. h. hier muss nichts verändert werden.
- Als Gruppe ist Alle Mitarbeiter zu wählen.
- Ganz wichtig: Das korrekte Datum bzw. den Zeitraum eintragen, für den man Urlaub beantragen möchte.
- Nun den Termin speichern (siehe Button oben links).
Fertig aufgefüllt kann ein Urlaubsantrag dann z. B. so aussehen:
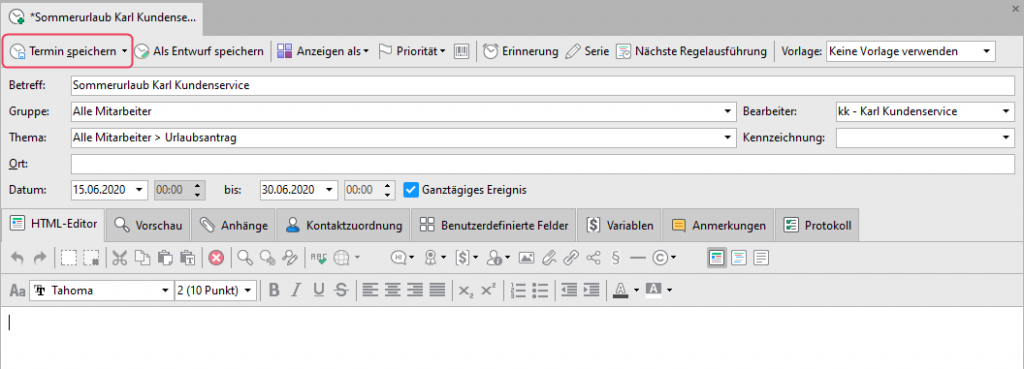
Hinweis
Das Element wandert nun automatisch in die erste Freigabestufe und ist damit für denjenigen, der den Antrag gestellt hat, im Filter “Meine Freigaben” sichtbar. Hier kann er den Antrag nun noch einmal prüfen und durch erledigen des Termins um eine Freigabe des Urlaubs bitten. Das Element wandert dann in die nächste Freigabestufe und ist für den Antragsteller i.d.R. nicht mehr sichtbar.
3. Einen Urlaubsantrag freigeben
Freizugebende Urlaubsanträge tauchen im Filter Meine Freigaben auf und können mit einem Klick auf „erledigen“ freigegeben werden, sodass sie die nächste Stufe erreichen:
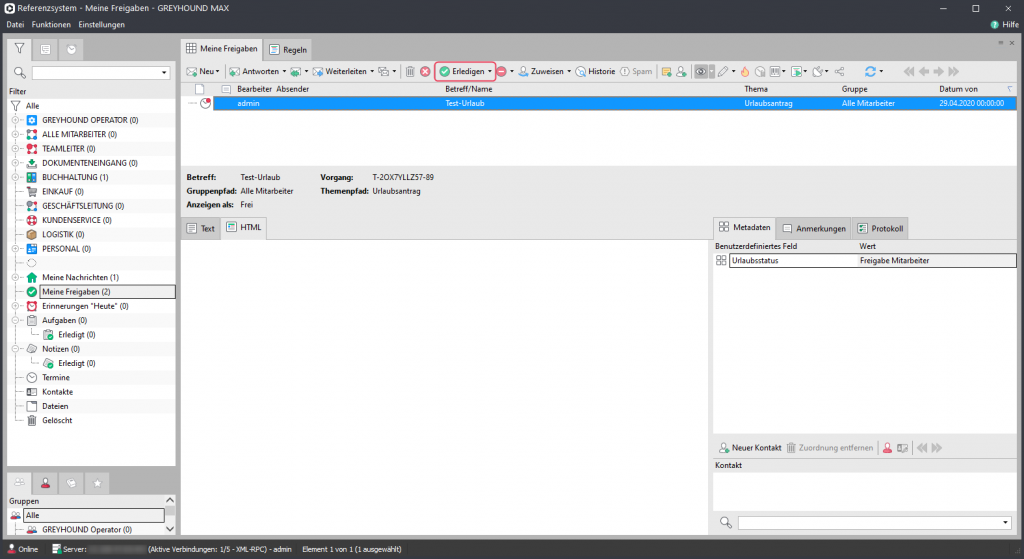
4. Urlaubskalender einsehen
Es ist empfehlenswert, sich einen Filter für alle erledigten (= angenommen) Urlaubsanträge anzulegen, der unterhalb von „Alle Mitarbeiter“ angesiedelt ist. So wissen alle Bescheid, wer wann Urlaub hat (falls das gewünscht ist). Damit das ganze übersichtlich bleibt, kann man auch für jedes Kalenderjahr einen eigenen Filter anlegen:
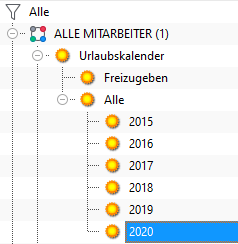
Tipp
Bei den Filtereinstellungen sollte als Element-Typ nur „Termin“ angehakt sein und als Status nur „Erledigt“. Unter Eigenschaften sollten gelöschte und Spam-Elemente ausgeschlossen werden. Bei Gruppen, Benutzer und Kennzeichnungen sind keine Angaben nötig. Lediglich als Thema muss wieder „Alle Mitarbeiter > Urlaubsantrag“ angehakt werden. Wenn den Filter alle sehen sollen, ist die Benutzergruppe „Alle Mitarbeiter“ auszuwählen.
Übrigens
Diese Regel mit seinem einfachen Freigabe-Prinzip lässt sich mit wenigen Handgriffen auch für ganz andere Szenarien nutzen – man muss zum Beispiel nur das Thema ändern, das den Workflow auslöst oder den Elementtyp. So kann die Regel auch helfen, Abstimmungen zu vereinfachen oder sicherzustellen, dass wichtige Informationen definitiv bei bestimmten Personen angekommen sind.