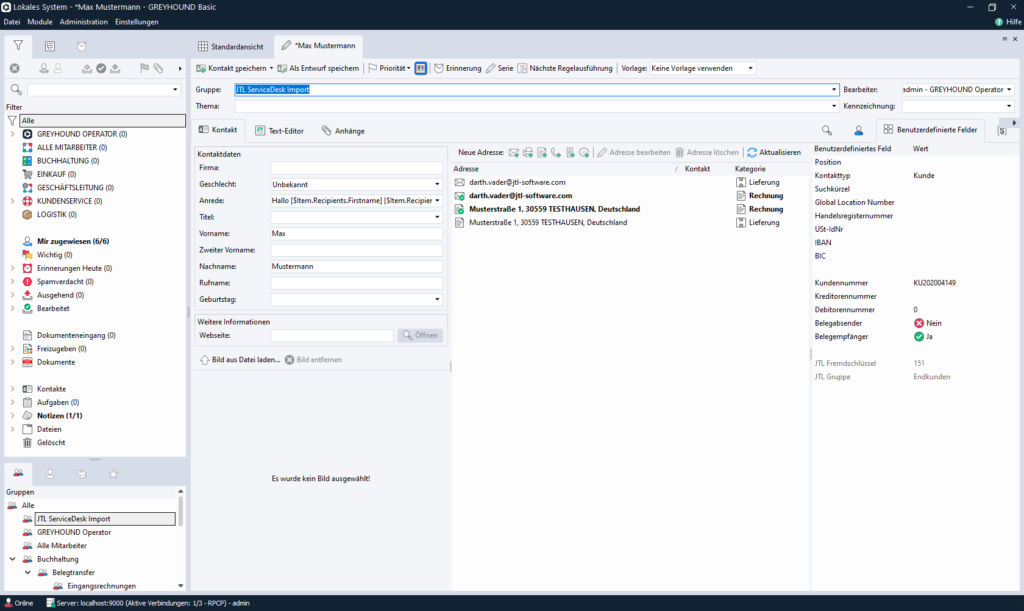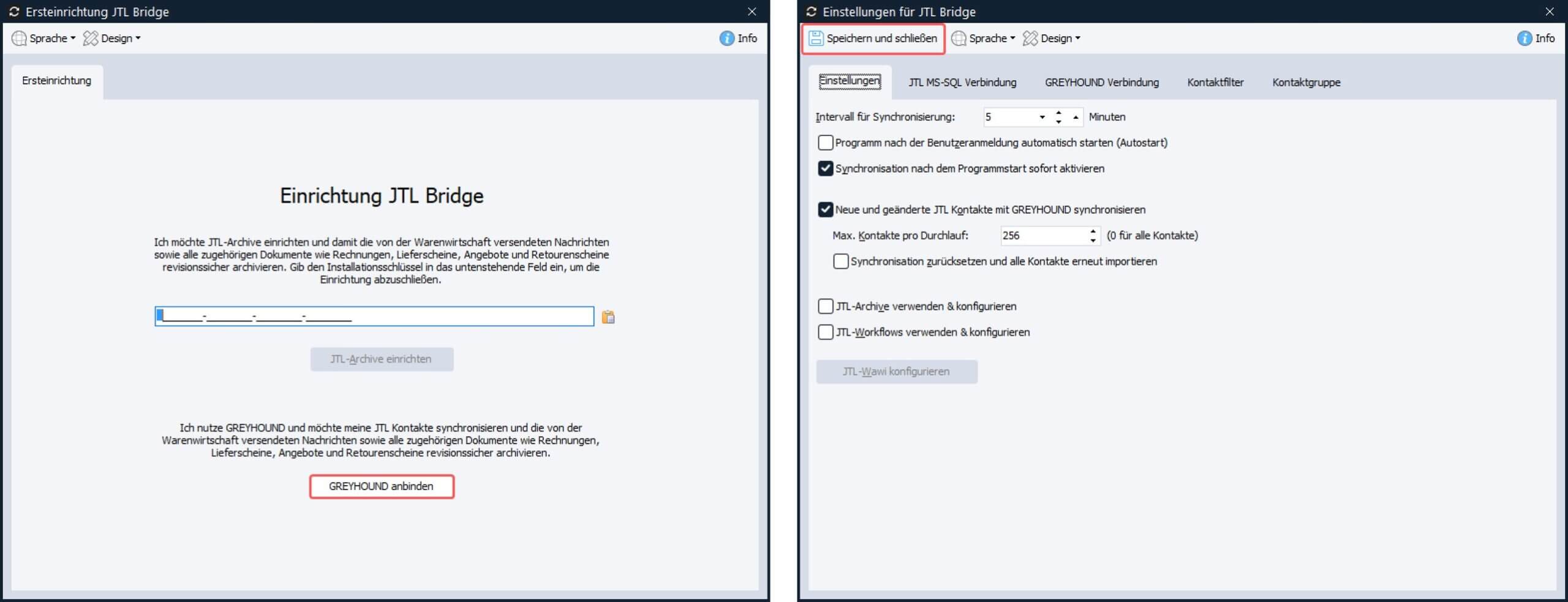JTL-Bridge
Mithilfe des Tools “JTL-Bridge” (ehemals JTL-Kontaktsync) ist es u.a. möglich, Kontakte aus JTL zu GREYHOUND zu synchronisieren. Auf dieser Seite ist Schritt-für-Schritt beschrieben, wie der JTL-Kontaktsync zu konfigurieren ist.
Technische Hinweise vorab
Die JTL-Bridge funktioniert nur dann, wenn sie dort ausgeführt wird, wo auch die Datenbank liegt. Es werden nur Kontaktdaten aus JTL zu GREYHOUND übernommen, nicht umgekehrt (unidirektional; kein Datenabgleich in beide Richtungen).
JTL-Bridge
Download JTL-Bridge
Das Tool “JTL-Bridge” kann durch Klick auf folgenden Button heruntergeladen werden:
Download JTL-BridgeEinstellungen
Öffnet man die JTL-Bridge zum ersten Mal, ist zur Einrichtung der JTL Kontaktsynchronisation zunächst auf den Button “GREYHOUND anbinden” zu klicken:
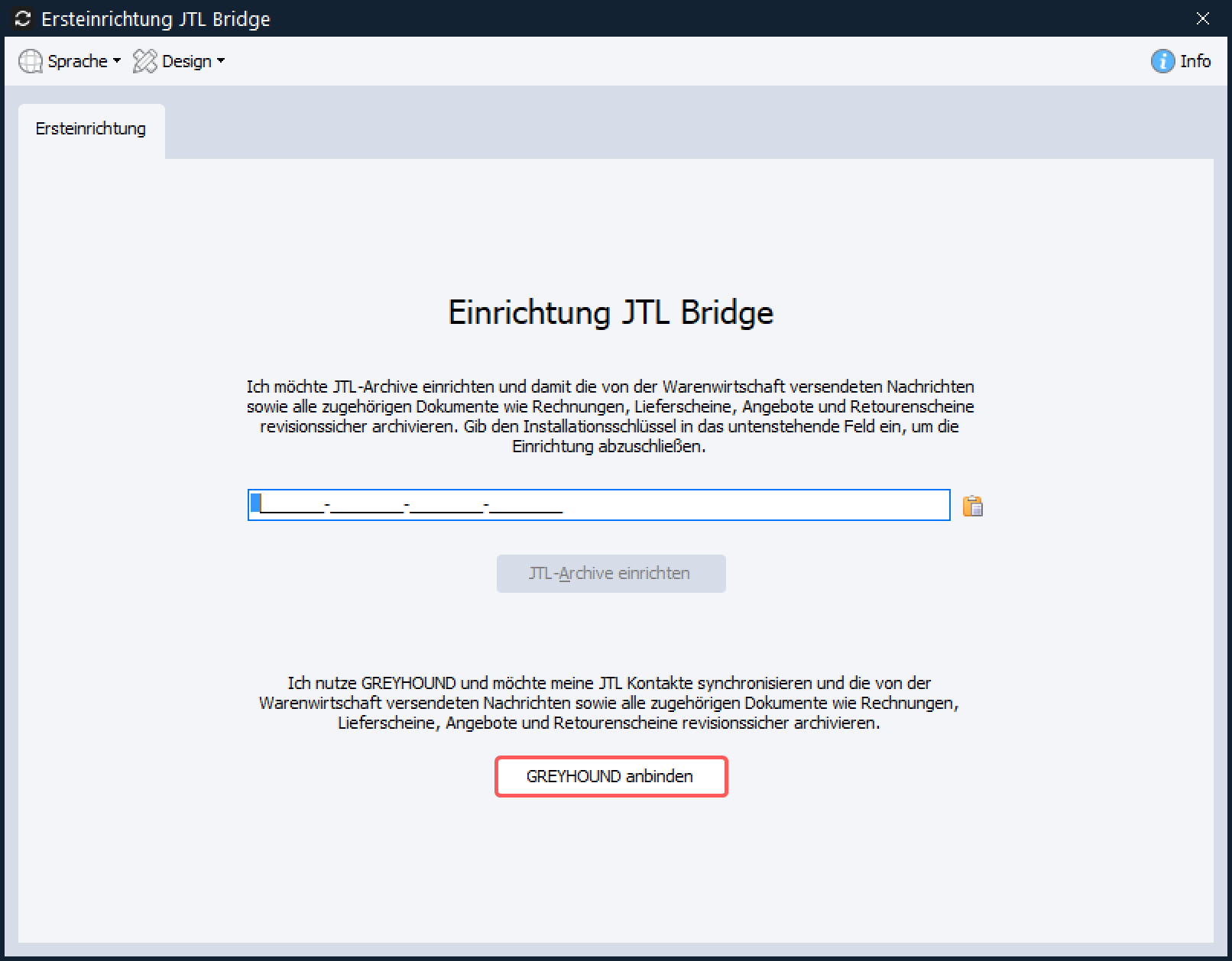
Nun öffnet sich der Reiter “Einstellungen“. Hier sind in der Regel keine Änderungen vorzunehmen. Hinweis: Der Haken beim Feld “Synchronisation nach dem Programmstart sofort aktivieren” ist standardmäßig gesetzt, was bedeutet, dass der Kontaktsync zu JTL automatisch beim Starten des Rechner angeht (Autostart).
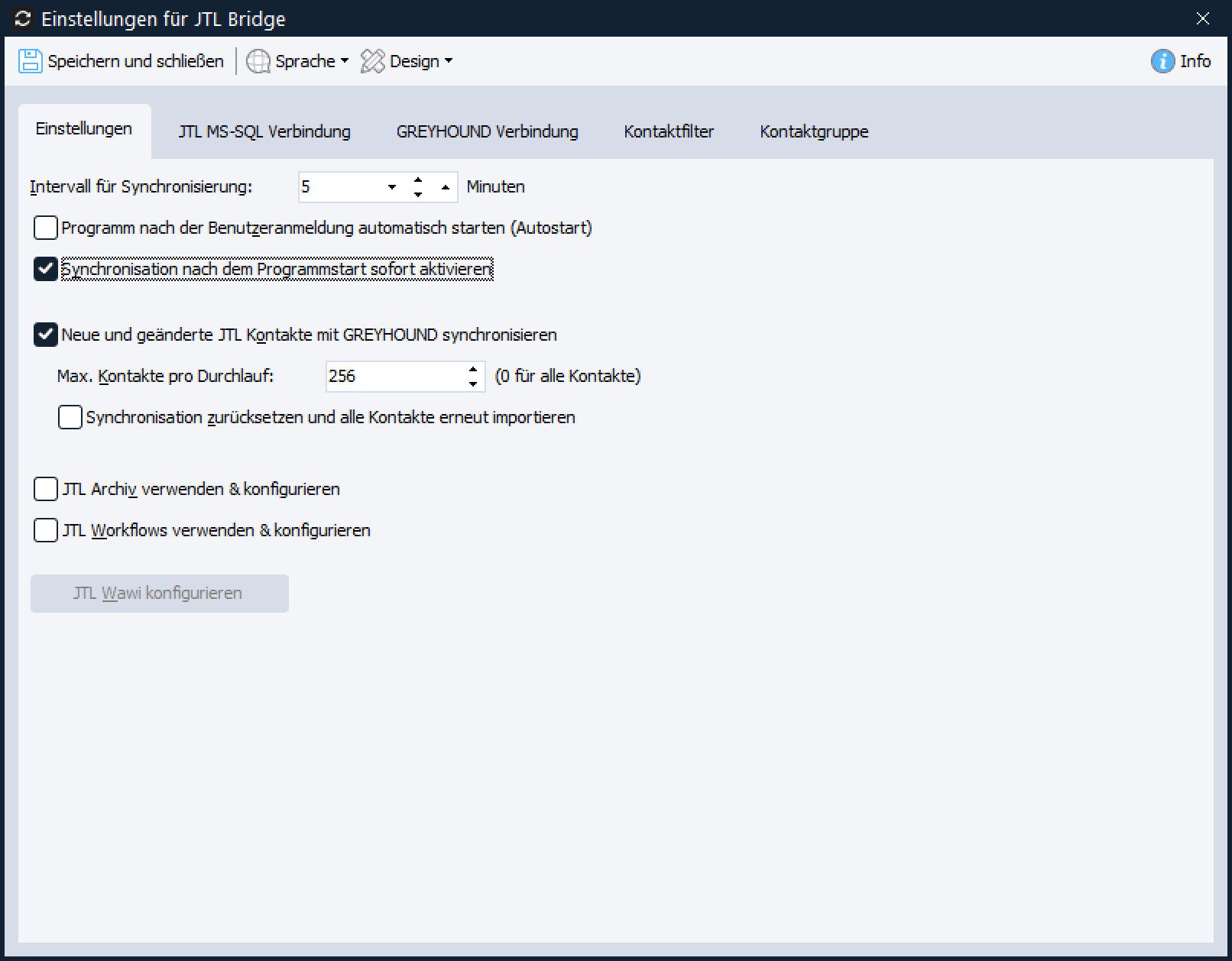
Mit JTL verbinden
Im nächsten Reiter sind die Verbindungsdaten zur JTL Warenwirtschaft einzutragen und mit einem Klick auf den Button “Verbindung testen” zu prüfen:
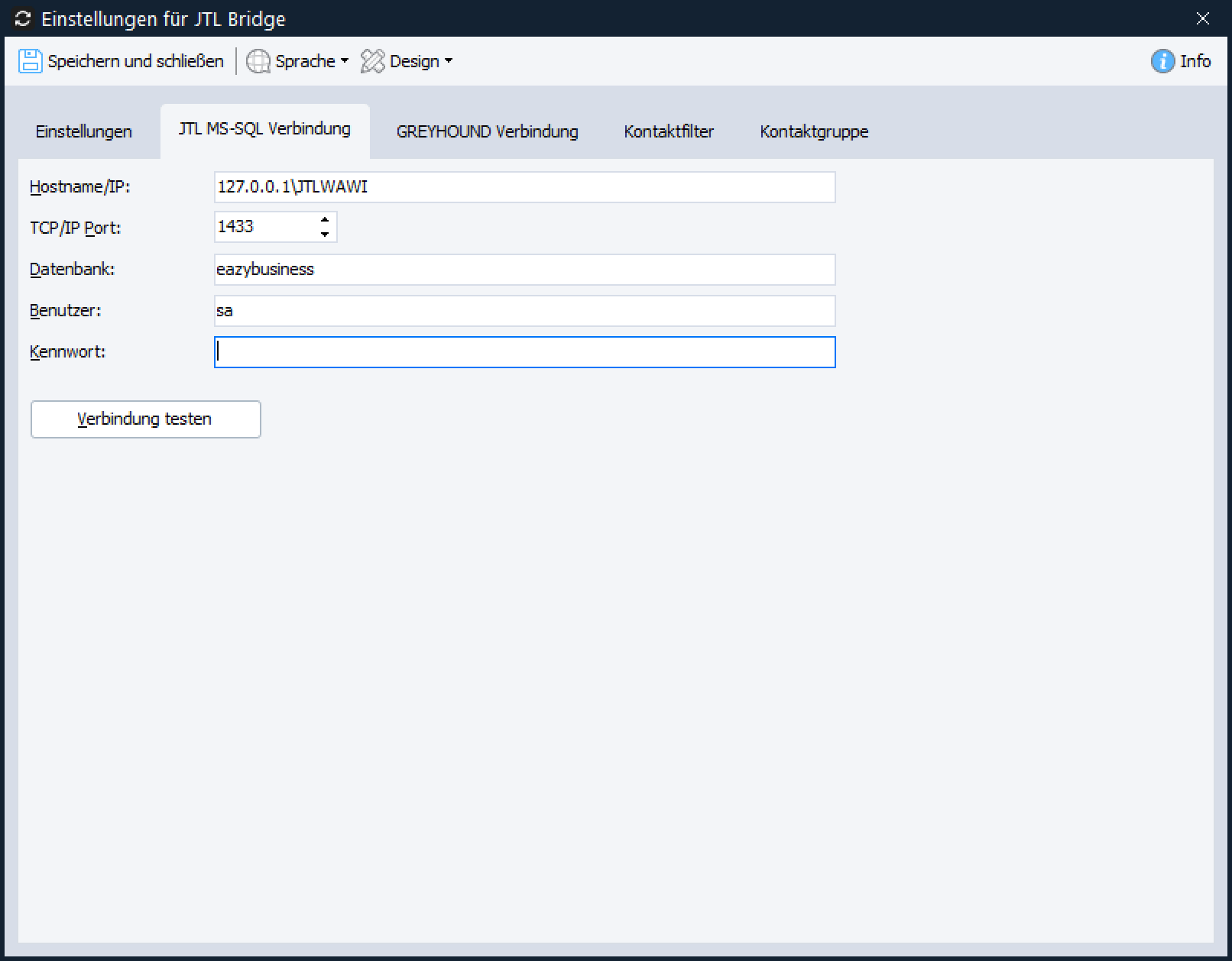
Mit GREYHOUND verbinden
Im nächsten Schritt sind die Verbindungsdaten zu GREYHOUND einzutragen, genauer gesagt die Zugangsdaten für den admin-Benutzer oder einen Benutzer, der dediziert für den Kontaktsync angelegt wurde und über die nötigen Rechte verfügt. Auch hier ist die Verbindung durch einen Klick auf “Verbindung testen” zu prüfen:
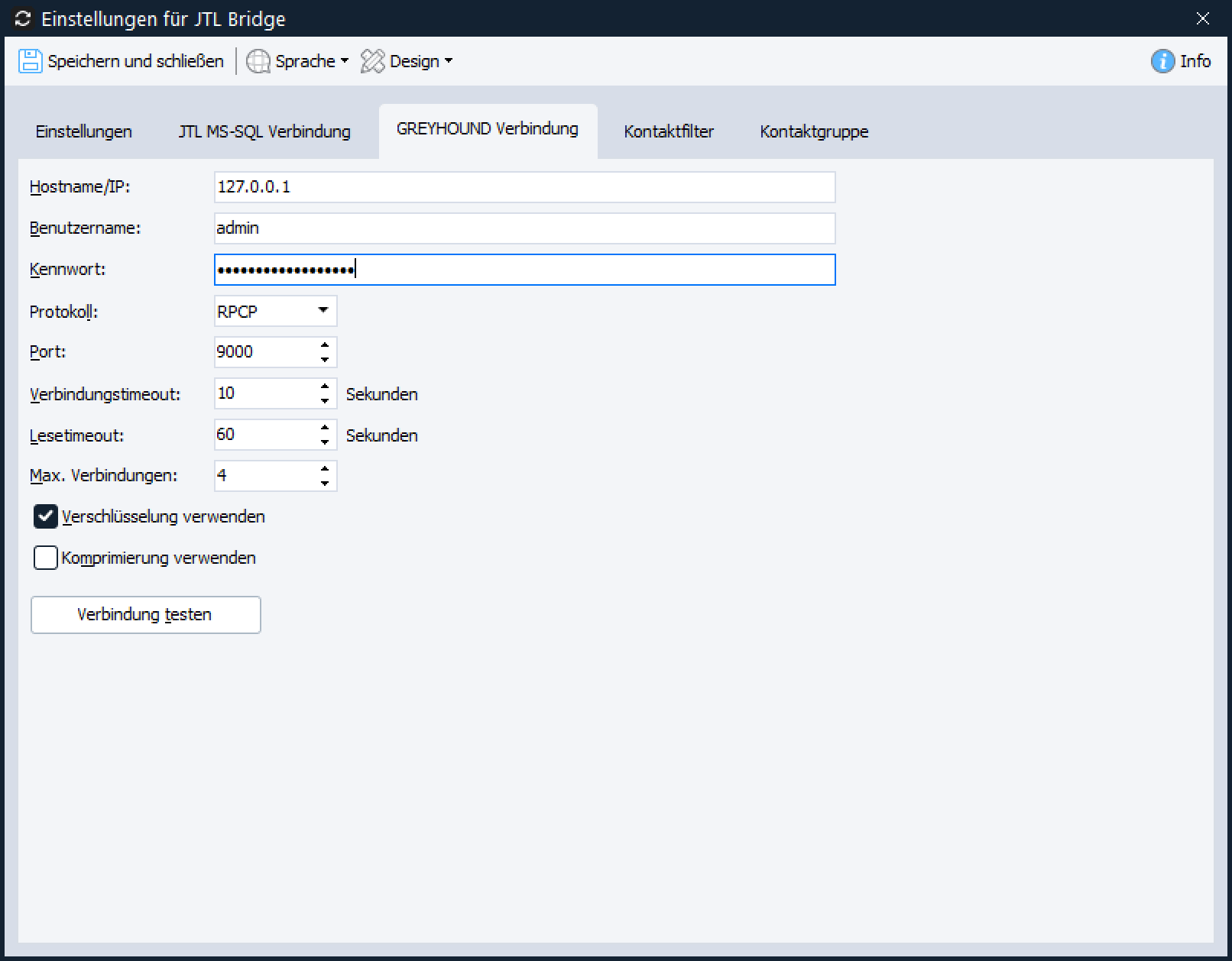
Filter auswählen
Im vorletzten Schritt der Konfiguration wird definiert, in welchem Filter die Kontakte innerhalb der JTL WaWi liegen müssen, wenn sie zu GREYHOUND synchronisiert werden sollen. Es können mehrere Filter ausgewählt werden, z. B. “Kunden” und “Lieferanten”.
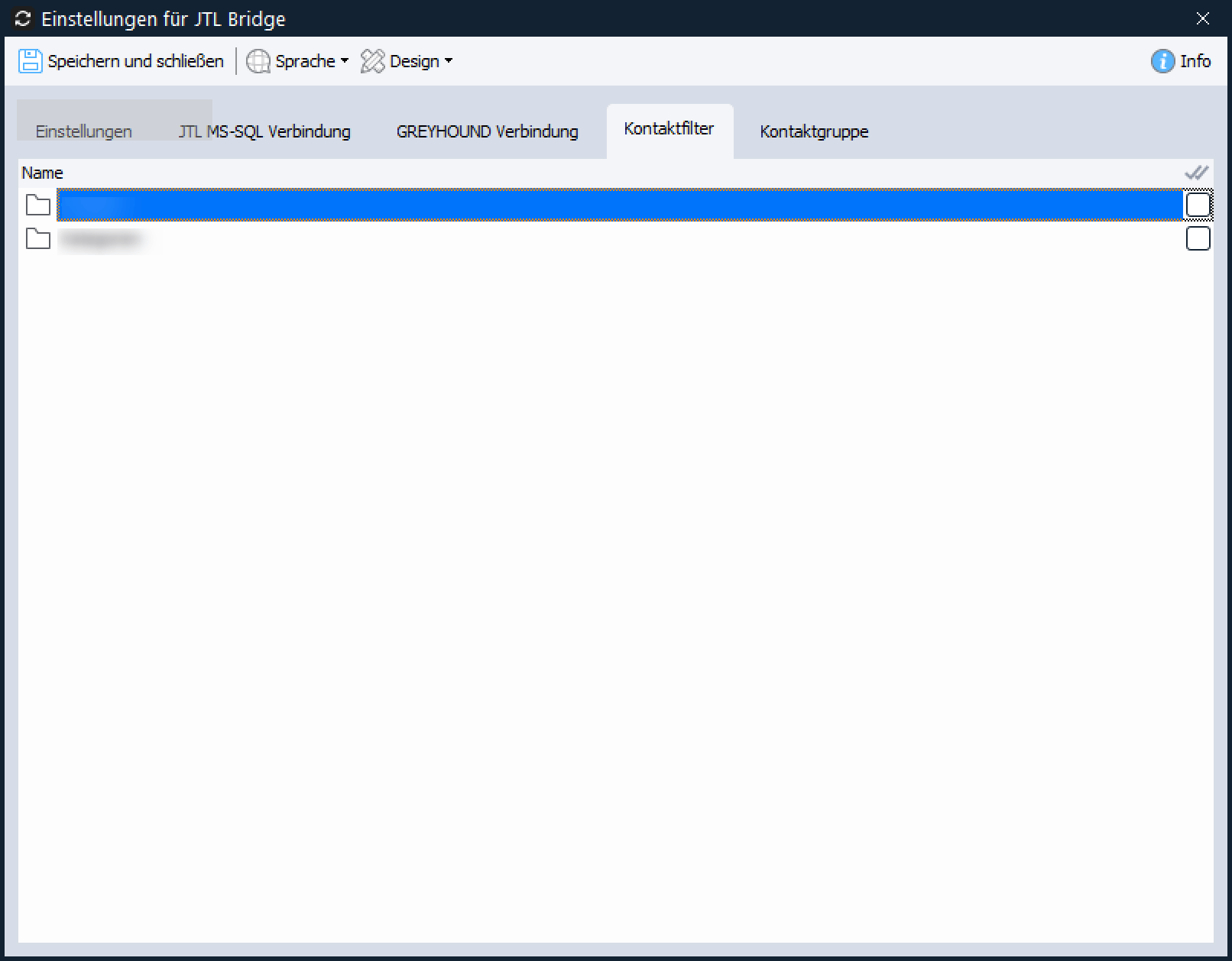
Gruppe auswählen
Im letzten Schritt der Konfiguration wird schließlich festgelegt, in welche Gruppe die Kontakte aus JTL innerhalb von GREYHOUND synchronisiert werden sollen. Es kann sinnvoll sein, hierzu eine dedizierte Gruppe in GREYHOUND anzulegen, z .B. eine Gruppe namens “JTL Kontaktimport“.
Anschließend bitte auf den Button “Speichern und schließen” klicken, und die Konfiguration zu übernehmen.

Sync starten
Anschließend sieht man unten in der Taskleiste, anhand des kleinen roten Icons, dass der JTL Kontactsync “arbeitet”, wenn dieser rot erscheint. Ist das Icon nicht rot, ist der Sync einmal manuell durch eine Klick darauf zu starten.

Kurze Zeit später tauchen die ersten aus JTL gesyncten Kontakte in GREYHOUND auf: