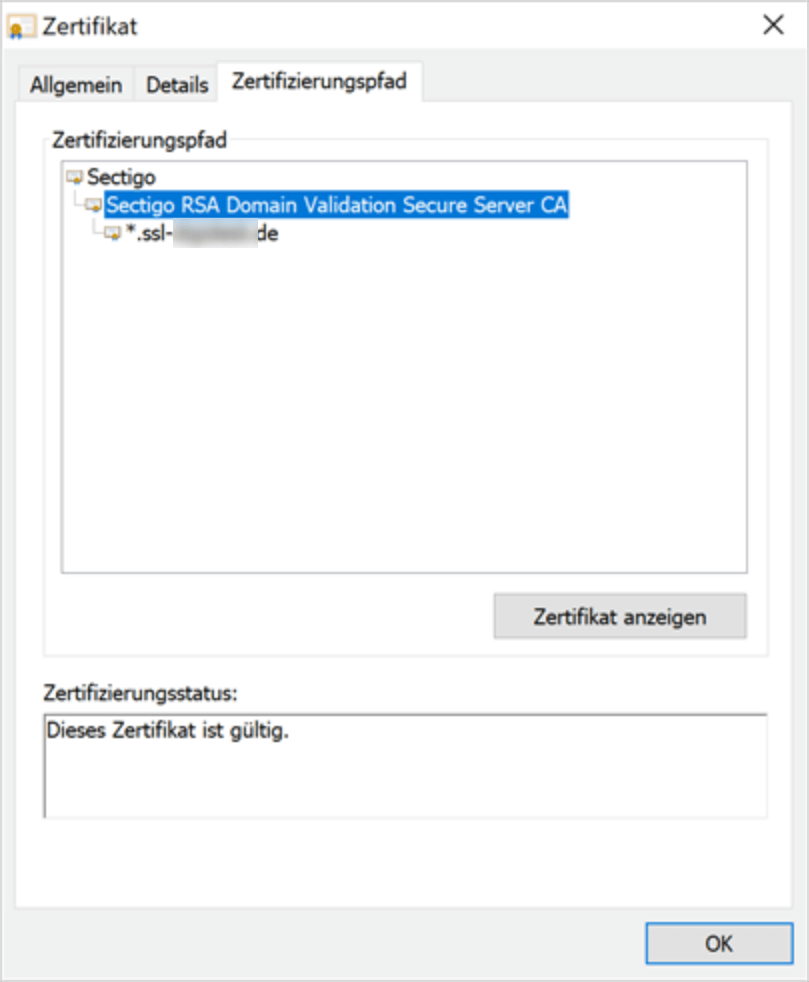Vorbereitungen zur Nutzung der GREYHOUND Android App
Die GREYHOUND Android App steht kostenlos im Google PlayStore zum Download zur Verfügung. In diesem Artikel ist beschrieben, was zu tun ist, um die mobile Android App für Smartphones und Tablets nutzen zu können.
Offiziell signiertes SSL-Zertifikat notwendig
Gemäß der neuesten Bestimmungen des Google PlayStores sind ausschließlich Apps zulässig, die für den Verbindungsaufbau zwischen der App und den Daten offiziell signierte SSL-Zertifikate verwenden. Apps, die selbstsignierte Zertifikate für die Verbindung akzeptieren, sind laut den Google PlayStore Bestimmungen nicht mehr erlaubt – die GREYHOUND App hat in der Vergangenheit selbstsignierte Zertifikate akzeptiert, sodass wir unseren Kunden Kosten und Wartezeit für ein offiziell signiertes Zertifikat ersparen konnten. Leider haben wir diese Funktion aus den oben genannten Gründen aus unserer Android App entfernen müssen. Ab sofort braucht man also, um die GREYHOUND App auf seinem Android-Gerät verwenden zu können, zwingend ein gültiges offiziell signiertes SSL-Zertifikat.
Wer ein solches, offiziell signiertes SSL-Zertifikat, bereits hat, kann dieses gerne nutzen. Liegt keines vor, ist das aber auch kein Problem: Wir haben in unserer Kundenverwaltung, dem GCC, die Möglichkeit geschaffen, offiziell signierte, kostenlose Zertifikate von Let’s Encrypt einzubinden, um die GREYHOUND App nutzen zu können. Dieser Service steht Kunden zur Verfügung, die GREYHOUND im Hosting oder im überwachten Eigenbetrieb nutzen.
Hinweis
Dieser Artikel ist nur relevant für die Android App von GREYHOUND. Für die iOS App gelten die Hinweise nicht.
Schritt-für-Schritt-Anleitung
Je nach Betriebsform (Hosting oder überwachter Eigenbetrieb) ist bitte das zutreffende Kapitel zu lesen, um zu erfahren, wie man kostenlose Zertifikate von Let’s Encrypt einbindet.
Für Hosting-Kunden
Um die mobile Android App für GREYHOUND mit einem kostenlosen SSL-Zertifikat von Let’s Encrypt nutzen zu können, sind als Hosting-Kunde die folgenden Schritte in der genannten Reihenfolge abzuarbeiten:
- Zunächst bitte in unsere Online-Vertragsverwaltung, das GCC einloggen, und zu Verträge > V-123456789-0 > Hosting-Paket navigieren. Hier bitte auf den Button “Einstellungen” klicken.
- Nun bis zum Punkt “Externer Hostname” scrollen. Hier ist die zweite Option zu wählen: “Einen durch GREYHOUND Software bereitgestellten externen Hostnamen verwenden” und einer der im Dropdown-Menü angezeigten externen Hostnamen zu wählen. Über diese URL ist die App später erreichbar. Die Änderung ist durch einen Klick auf den Speichern-Button unten rechts zu übernehmen.

Hinweis: Möchte man keinen der vorgeschlagenen externen Hostnamen verwenden, sondern einen anderen, ist dies ebenfalls möglich (aber etwas komplizierter). Dazu ist eine Subdomain beim Provider anzulegen, also beispielweise greyhound.meinefirma.de und ein DNS-Record vom Typ A zu erstellen, der auf die feste IP des GREYHOUND Hosting zeigt. Sollte einem die eigene IP nicht bekannt sein, finden Hosting-Kunden diese in unserer Vertragsverwaltung, dem GCC, unter Verträge > V-123456789-0 > Hosting-Paket. ACHTUNG: Ändert man das Hosting-Paket später, so ist bei diesem Weg darauf zu achten, die neue IP entsprechend auch beim A-Record anzupassen. - Nun bitte erneut zu Verträge > V-123456789-0 > Hosting-Paket navigieren und herunterscrollen bis zum Punkt „SSL Unterstützung“. Hier bitte auf ändern klicken.
- Auf der Seite, die sich dann öffnet, ist beim Punkt “Externer Hostname“ bereits der soeben ausgewählte externe Hostname eingetragen (sofern ein von GREYHOUND zur Verfügung gestellter genutzt werden soll):
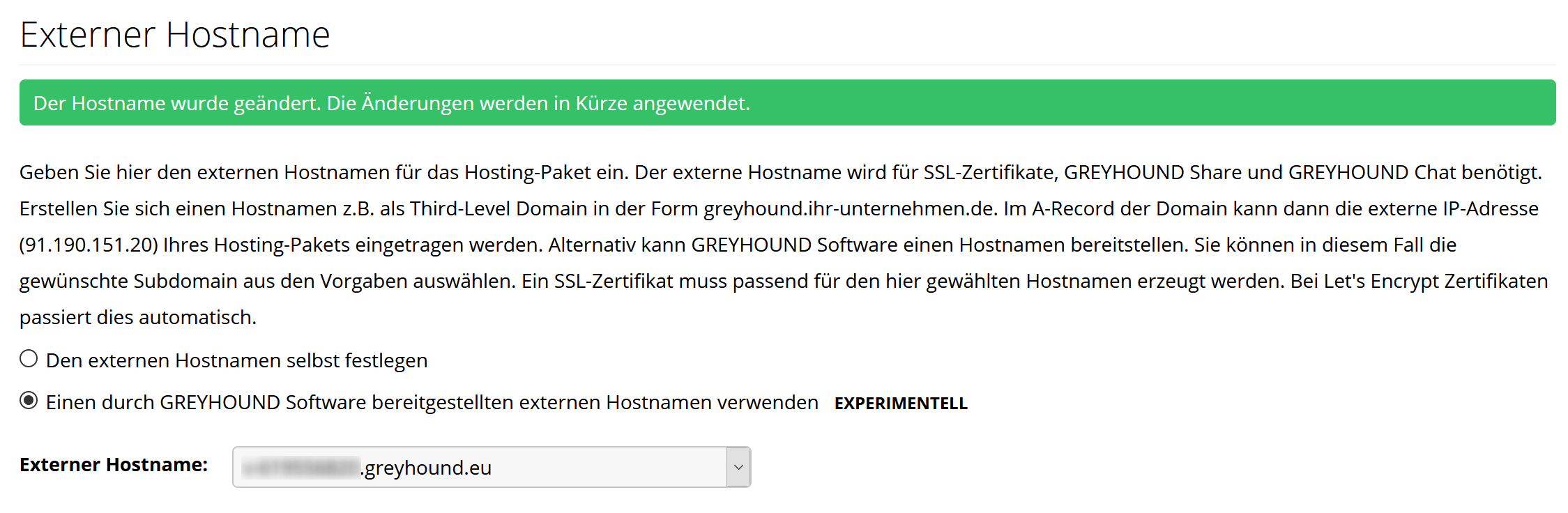
Möchte man eine eigene Subdomain nutzen, ist Option 1 auszuwählen und die neu beim Provider angelegte Subdomain in das Feld einzutragen, also beispielweise greyhound.meinefirma.de. - Danach bitte herunterscrollen bis zum Punkt „SSL-Zertifikat“. Dort ist entsprechend die zweite Option, „Let’s Encrypt Zertifikat automatisch generieren“, anzuklicken:
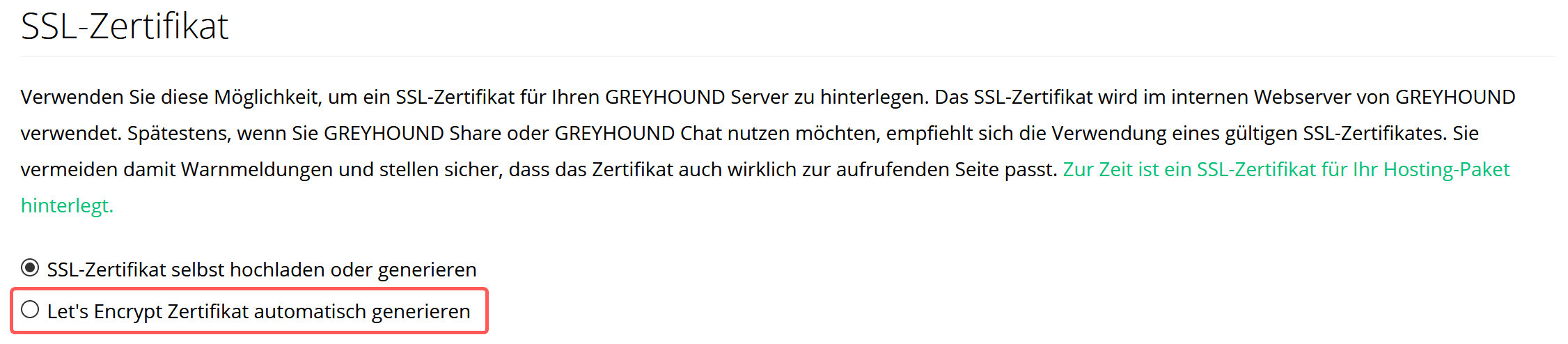
- Jetzt ist das Feld „E-Mail-Adresse“ mit einer Mail-Adresse zu versehen, die für die Generierung des Let’s Encrypt Zertifikats verwendet werden soll, also z. B. beispiel@meine-firma.de.
- Nun ist festzulegen, dass das SSL-Zertifikat für “Alle Serverkomponenten” gelten soll. Das sieht dann so aus:
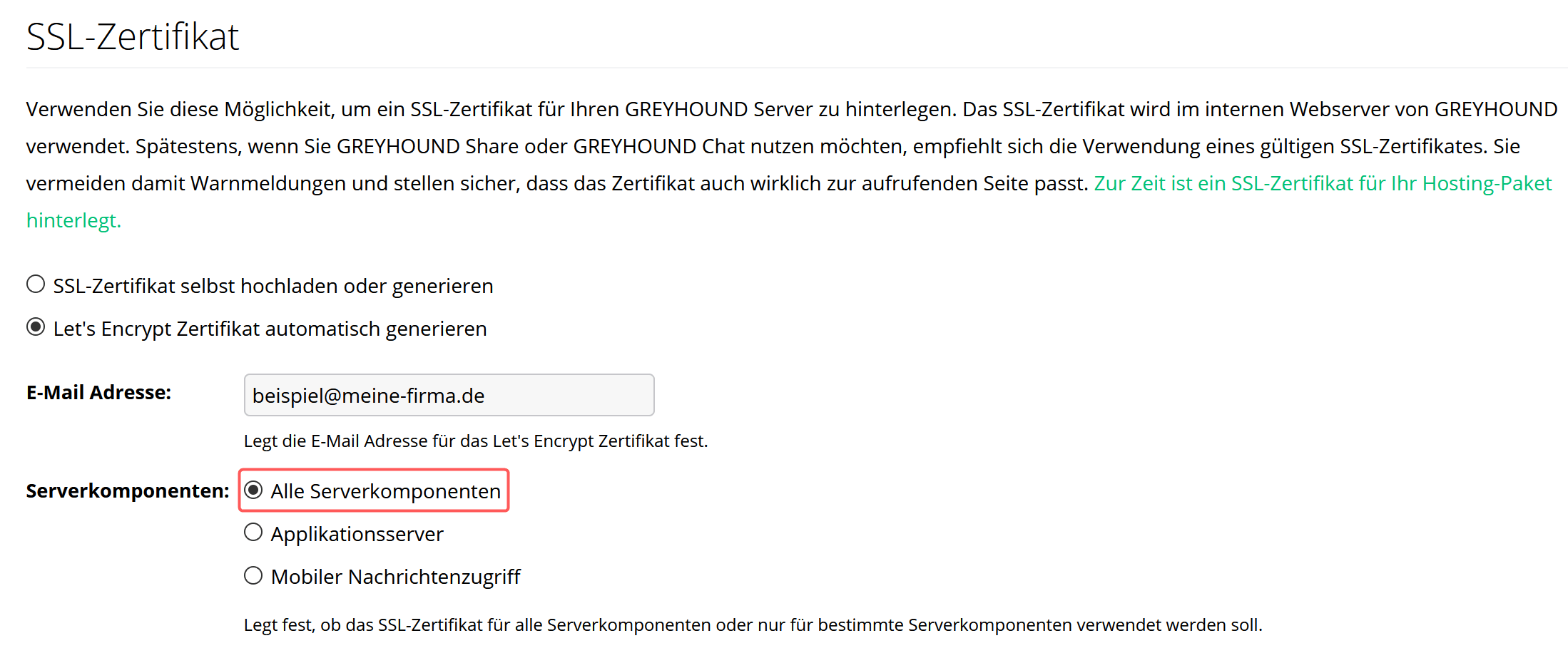
Übrigens: So kann man sich mit der angelegten Subdomain meinefirma.greyhound.eu (von uns bereitgestellt) bzw. greyhound.meinefirma.de (selbst angelegt) in Zukunft auch in GREYHOUND einloggen und muss nicht mehr zwangsläufig die IP zum Login in GREYHOUND verwenden. - Nun werden die Eingaben noch mit einem Klick auf den Button “Speichern” unten rechts gesichert.
- Jetzt kann die App im Google PlayStore heruntergeladen werden. Dazu einfach nach „GREYHOUND“ suchen oder diesem Link folgen. Zum Login bitte als Hosname / IP die soeben angelegte Subdomain verwenden.
Alles rund um den Login und die Nutzung der App ist in einem separaten Handbuch-Artikel beschrieben.
Für Kunden im überwachten Eigenbetrieb
Um die mobile Android App für GREYHOUND mit einem kostenlosen SSL-Zertifikat von Let’s Encrypt nutzen zu können, sind als Kunde im überwachten Eigenbetrieb die folgenden Schritte in der genannten Reihenfolge abzuarbeiten:
- Um Zertifikate von Let’s Encrypt und die mobilen App im Allgemeinen nutzen zu können, muss der GREYHOUND Server zwingend auf Port 80 und auf Port 443 von außen erreichbar sein. Die Wahl eines anderen Ports ist leider nicht möglich bei der Verwendung von Let’s Encrypt Zertifikaten.
- Zunächst ist eine Subdomain anzulegen, die für GREYHOUND verwendet werden kann, z. B. greyhound.meinefirma.de. Denn die Zertifikate von Let’s Encrypt funktionieren nicht mit IP-Adressen, sondern brauchen zwingend einen Hostnamen. Wie das Anlegen einer Subdomain geht, ist vom jeweiligen Provider abhängig.
- Nach Anlegen der neuen Subdomain ist beim entsprechenden Provider ein DNS-Record vom Typ A zu erstellen, der auf die feste IP des GREYHOUND Hosting bzw. die feste IP im überwachten Eigenbetrieb zeigt.
Sollte einem die eigene IP nicht bekannt sein, können Kunden in unserem überwachten Eigenbetrieb die IP im GCC unter Verträge > V-123456789-0 > Eigene Server einsehen.
- Nun bitte in unsere Online-Vertragsverwaltung, das GCC einloggen, und zu Verträge > V-12456789-0 > Eigene Server navigieren. Hier bitte auf das Stift-Icon klicken.
- Beim Punkt “Externer Hostname“ ist nun die soeben neu angelegte Subdomain einzutragen, also beispielweise greyhound.meinefirma.de.
- Danach herunterscrollen bis zum Punkt „SSL-Zertifikat“. Dort ist entsprechend die zweite Option, „Let’s Encrypt Zertifikat automatisch generieren“, anzuklicken:
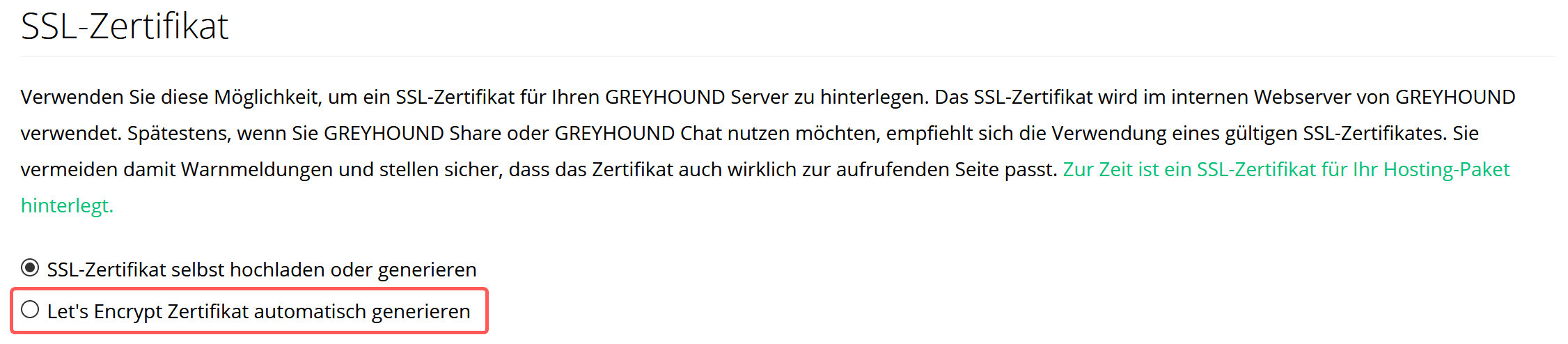
- Jetzt ist das Feld „E-Mail-Adresse“ mit einer Mail-Adresse zu versehen, die für die Generierung des Let’s Encrypt Zertifikats verwendet werden soll, also z. B. beispiel@meine-firma.de.
- Nun ist festzulegen, dass das SSL-Zertifikat für “Alle Serverkomponenten” gelten soll. Das sieht dann so aus:
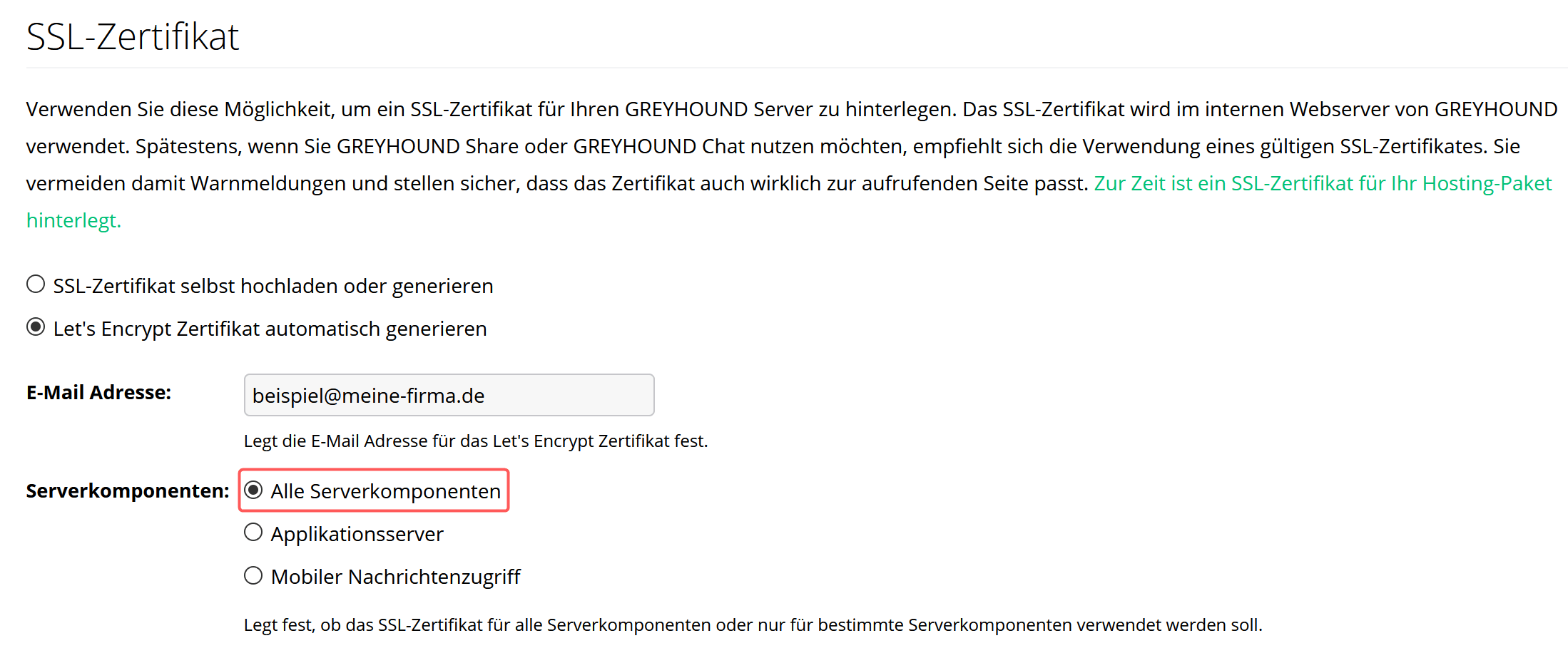
Übrigens: So kann man sich mit der angelegten Subdomain greyhound.meinefirma.de in Zukunft auch in GREYHOUND einloggen und muss nicht mehr zwangsläufig die IP zum Login in GREYHOUND verwenden. - Nun werden die Eingaben noch mit einem Klick auf den Button “Speichern” unten rechts gesichert.
- Jetzt kann die App im Google PlayStore heruntergeladen werden. Dazu einfach nach „GREYHOUND“ suchen oder diesem Link folgen. Zum Login bitte als Hosname / IP die soeben angelegte Subdomain verwenden.
Alles rund um den Login und die Nutzung der App ist in einem separaten Handbuch-Artikel beschrieben.
Hinweis
Die Einbindung von kostenlosen SSL-Zertifikaten von Let’s Encrypt ist derzeit noch in der Beta-Phase. Sollten Euch Fehler auffallen oder irgendwelche Probleme auftauchen, wären wir um einen Hinweis dankbar, damit diesen schnellstmöglich beheben können. Herzlichen Dank.
Und wenn ich bereits ein offiziell signiertes SSL-Zertifikate besitze?
Selbstverständlich ist es auch möglich, offiziell signierte Zertifikate von anderen Anbietern einzubinden. Wie das geht, ist hier in unserem Handbuch beschrieben: https://docs.greyhound-software.com/konfiguration/ssl-zertifikat
Was ist Let’s Encrypt?
Let’s Encrypt ist eine Zertifizierungsstelle, die kostenlose Zertifikate für Transport Layer Security (TLS) anbietet. Die Zertifikate haben eine Gültigkeit von jeweils 90 Tagen und können manuell oder automatisch erneuert werden. Aktualisiert man sie nicht manuell, so erfolgt die Erneuerung 30 Tage vor Ablauf durch das GCC automatisch – einmal eingerichtet, muss man sich also um nichts kümmern. Die Erneuerung findet nachts im gewählten Zeitfenster für Optimierung und Wartung des GREYHOUND Servers statt und dauert rund eine Minute.
Mehr zum Thema SSL findest du hier: https://docs.greyhound-software.com/konfiguration/ssl-zertifikat