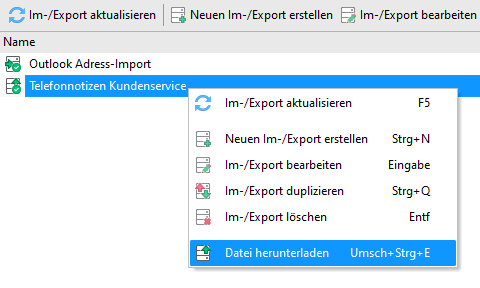Import & Export
GREYHOUND bietet eine Schnittstelle zum Importieren und Exportieren von Daten. Diese nutzt das einfache und universelle CSV-Format (comma-separated-values), in dem Daten in einer Textdatei mit einem Trennzeichen (üblicherweise Komma oder Semikolon) getrennt zeilenweise gespeichert werden. Dieses Datenaustausch-Format wird von vielen anderen Anwendungen (unter anderem Excel und Outlook) verstanden, sodass ein einfacher Datenaustausch möglich ist. Durch die freie Konfigurierbarkeit der Datenfelder kann sich GREYHOUND flexibel an andere Anwendungen anpassen und deren Daten übernehmen bzw. Daten für diese Anwendungen bereitstellen. Das Importieren und Exportieren von Daten erfolgt mittels Profilen, die sich – einmal erstellt und gespeichert – immer wieder verwenden lassen. In den folgenden Unterkapiteln werden beide Varianten mit allen Gemeinsamkeiten und Unterschieden vorgestellt.
Datenimport
Um Daten aus einer anderen Anwendung in GREYHOUND (weiter) zu verwenden, können diese einmalig in GREYHOUND importiert werden. Voraussetzung dafür ist, dass diese Daten in einer Textdatei im CSV-Format vorliegen, also jeweils eine Zeile pro Eintrag, wobei die einzelnen Dateneigenschaften durch ein einheitliches Trennzeichen wie etwa Komma oder Semikolon unterteilt sind.
Beispiel für das CSV-Format:
Anrede,Vorname,Name,PLZ,Ort,Adresse,Telefonnummer Herr,Thomas,Mustermann,12345,Musterhausen,Musterring 1,0123456789 Frau,Erika,Musterfrau,,,0987654321
Ein Import-Profil definieren
Für jeden Import und Export von Daten wird in GREYHOUND ein eigenes Profil definiert und gespeichert. So kann ein einmal erfolgreich durchgeführter Import von Daten jederzeit schnell wiederholt werden, um beispielsweise den Datenbestand zu aktualisieren. Ebenso lässt sich dadurch aus einem Import auch recht schnell und einfach ein entsprechender Export ableiten.
- Um ein Import-Profil zu definieren, wählt man Module > Im-/Export (ehemals: Funktionen > Im-/Export). Damit zeigt man die Liste der bislang definierten Profile an.
Der richtige Einfügemodus bei vorhandenen Elementen
Eine große Bedeutung hat der richtige Einfügemodus, wenn ein Element eingefügt werden soll, das bereits vorhanden ist (beispielsweise wenn es bereits einen Kontakt mit demselben Namen gibt). In GREYHOUND kann man damit auf unterschiedliche Weise automatisiert umgehen:
- Man kann, unabhängig davon, ob bereits ein Element vorhanden ist, immer ein neues, zusätzliches Element erstellen.
- Man kann das vorhandene Element um neue Daten erweitern.
- Man kann das vorhandene Element entfernen und durch das neu eingefügte ersetzen.
- Man kann auf das Einfügen eines Elements ganz verzichten, wenn es bereits vorhanden ist.
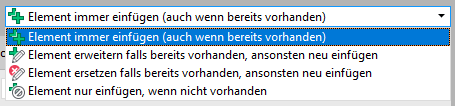
Welches die optimale Wahl ist, hängt immer ganz von den Daten und der Aufgabenstellung ab. Man sollte sich also jeweils gut überlegen, wie man diese Einstellung wählt. Bei Adresse etwa dürfte in der Regel die Einstellung Element nur einfügen, wenn nicht vorhanden sinnvoll sein.
Die CSV-Datei für den Import auswählen und konfigurieren
Mit dem Auswahlfeld CSV-Datei auswählen wird die Datei festgelegt, welche die Daten für den Import enthält. Deren Inhalt wird dann darunter angezeigt, so wie GREYHOUND ihn mit den aktuellen Einstellungen erkennt. Sollte das nicht auf Anhieb zur Zufriedenheit klappen, kann man mit der Schaltfläche CSV-Optionen noch einige Feinheiten des Imports festlegen:
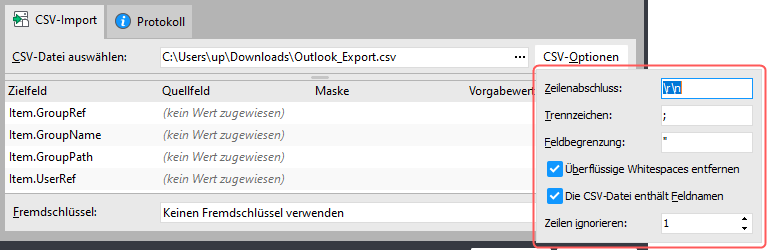
- Sollte das Erkennen der einzelnen Zeilen nicht vollständig gelingen, muss ggf. der Zeilenabschluss angepasst werden, insbesondere wenn die Quelldatei von einem anderen Betriebssystem stammt.
- Sollten die einzelnen Felder nicht passen bzw. pro Zeile nur das erste Feld angezeigt werden, stimmt das Trennzeichen nicht und muss korrigiert werden.
- Unter Umständen kann eine Feldbegrenzung sinnvoll sein, um jeweils nur die ersten x Zeichen eines Feldes zu importieren.
- Enthält die Quelldatei unnötig viele Leerzeichen, können diese mit der Option Überflüssige Whitespaces entfernen beim Import herausgefiltert werden. Anstelle mehrerer aufeinander folgender Leerzeichen wird dann immer nur eines verwendet.
- Enthält die CSV-Datei in der ersten Zeile keine Daten, sondern die Namen der Datenfelder, sollte die Option Die CSV-Datei enthält Feldnamen aktiviert werden. Dann wird die erste Zeile nicht mit importiert.
- Mit dem Auswahlfeld Zeilen ignorieren können außerdem die ersten x Zeilen der Datei beim Import übersprungen werden, etwa wenn diese Kommentare oder andere, nicht auszuwertende Informationen enthalten.
Die Daten aus der CSV-Datei den Datenfeldern in GREYHOUND zuordnen
Nachdem die Formalitäten für den Import abgeschlossen sind, geht es nun an den Kern der Sache: GREYHOUND muss wissen, was es mit den Informationen aus der CSV-Datei anfangen soll. Hierzu muss eine Zuordnung vorgenommen werden, die vorgibt, welche Spalte aus der Datei welchem Datenfeld des Elements in GREYHOUND zuzuordnen ist. Hierzu werden in der Liste unten alle Datenfelder für den oben gewählten Elementtyp angezeigt. Bei Quellfeld kann man nun jeweils auswählen, welche der Spalten aus der CSV-Datei diese Information enthält. Beim Beispiel des Kontakt-Imports aus Outlook etwa finden sich die entscheidenden Datenfelder im Bereich Item.Contact:
- Item.Contact.Salutation entspricht der Spalte Anrede aus der CSV-Datei,
- Item.Contact.Firstname entspricht dem Vorname,
- Item.Contact.Lastname entspricht dem Nachname,
- Item.Contact.EmailComLinks[0].Identifier entspricht der (ersten) E-Mail-Adresse ,
- Item.Contact.PhoneComLinks[0].Identifier könnte beispielsweise der Telefon geschäftlich entsprechen, während
- Item.Contact.PhoneComLinks[1].Identifier dem Eintrag Telefon privat zugeordnet wird.
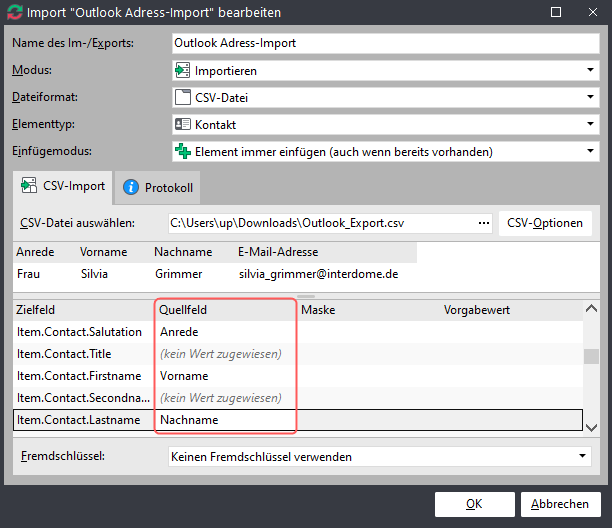
Die Nummerierung der …Comlinks[x] in den letzten Zeilen der Beispiele veranschaulicht, wie sich auch mehrere Telefonnummern oder E-Mail-Adressen in den Kontaktdaten von GREYHOUND abbilden lassen. Idealerweise sollte sich für jedes Quellfeld aus der CSV-Datei ein Zielfeld im zu erstellenden GREYHOUND-Element finden lassen. So ist garantiert, dass beim Import keinerlei Informationen verlorengehen.
Mehrere Daten desselben Typs importieren
Gerade bei Kontaktdaten kommt es immer wieder vor, dass ein Datensatz mehrere Daten desselben Typs enthält, beispielsweise eine geschäftliche und eine private Telefonnummer oder verschiedene Postanschriften für Lieferung und Rechnung. GREYHOUND kann mit solchen unterschiedlichen Adressen umgehen und selbstverständlich können sie auch direkt beim Import korrekt zugeordnet werden, wenn man dies so konfiguriert. Beispiel geschäftliche und private Telefonnummer:
- Bei Item.Contact.PhoneComlinks[0].Category.Number wählt man bei Vorgabewert (Achtung: nicht Zielfeld !) Geschäftlich aus.
- Bei Item.Contact.PhoneComlinks[0].Identifier wählt man als Zielfeld für dieses Beispiel Telefon geschäftlich.
- Bei Item.Contact.PhoneComlinks[1].Category.Number wählt man als Vorgabewert Privat ein.
- Bei Item.Contact.PhoneComlinks[1].Identifier wählt man als Zielfeld für dieses Beispiel Telefon privat.
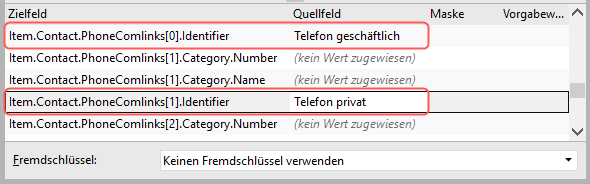
Liegt noch eine dritte Adresse vor, kann man den Index …Comlinks[2] benutzen usw.
Die Daten den GREYHOUND-Kategorien zuordnen
Wie im vorangehenden Abschnitt gezeigt, können die importierten Daten direkt automatisch bestimmten Kategorien zugeordnet werden. Hierfür steht die Spalte Vorgabewert zur Verfügung. Sie kommt zum Zuge, wenn einem Zielfeld keine Informationen dynamisch aus einem Quellfeld zugewiesen werden können oder sollen. Stattdessen erhält dieses Feld bei jedem erstellten Element einen statische Inhalt, die hier festgelegt wird. Dies kann wie im obigen Beispiel dafür verwendet werden, mehreren Telefonnummern die passende Kategorie zuzuordnen. Man kann auf diese Weise aber auch allen importierten Adressen …
- eine Gruppe zuweisen (Item.Group…)
- einen Benutzer zuweisen (Item.User…)
- ein Thema zuweisen (Item.Topic…)
- eine Kennzeichnung zuweisen (Item.Color…)
- eine Vorlage zuweisen (Item.Tenmplate…)
- einen Status zuweisen (Item.State…)
- eine Priorität zuweisen (Item.Priority…) oder
- Eigenschaften zuweisen (Item.Flags…)
Alle neu importierten Adressen kontrollieren
Eine praktische Anwendung dieser automatische Zuordnung kann beispielsweise das automatische Kontrollieren der frisch importierten Adressen sein. Hierzu legt man sich eine spezielle Kennzeichnung wie etwa Neu_hinzugefügt an. Diesen Namen legt man dann beim Import als statischen Vorgabewert für das Zielfeld Item.ColorName fest. Als Ergebnis erhalten alle durch diesen Import erstellten Kontakte die Kennzeichnung Neu_hinzugefügt. Dadurch lassen sie sich schnell und einfach herausfiltern und kontrollieren. Anschließend entfernt man die Zuordnung der Kennzeichnung wieder.
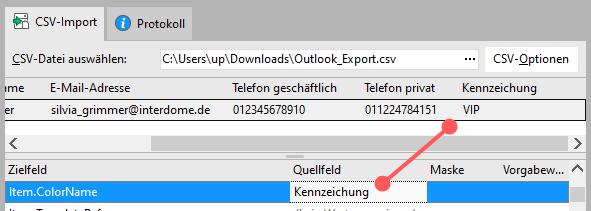
Datumsangaben mittels Maske im korrekten Format importieren
Wörter und Texte lassen sich meist problemlos importieren. Anders sieht es bei numerischen Werten wie etwa Datumsangaben aus. Hier verwenden verschiedene System und Anwendungen unterschiedliche Formate. Alleine schon die deutsche und amerikanische Schreibweise von Datumsangaben unterscheidet sich erheblich. Nicht immer lassen sich solche Unterschiede automatisch erkennen und ausgleichen. Deshalb kann man in der Spalte Maske für jedes Quellfeld definieren, in welchem Format ein Datum dort angegeben ist. So kann GREYHOUND auch solche Informationen sicher erkennen und korrekt in das eigene Datenformat umsetzen.
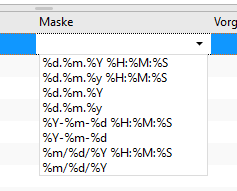
Fremdschlüssel
Bevor nun alle Angaben gemacht sind, gibt es noch ein letztes Feld: Den Fremdschlüssel. Der Fremdschlüssel dient dazu, um Dubletten zu erkennen. Das ist der Referenzwert, an welchem GREYHOUND sich orientiert, wenn er prüft, ob ein Kontakt bereits vorhanden ist. Typischerweise wird hier ein benutzerdefinierte Feld “Kundennummer” oder ähnliches ausgwählt (sofern vorhanden).
Hinweis: Im Feld “Fremdschlüssel” lassen sich ausschließlich benutzerdefinierte Felder einsetzen. Die zur Auswahl stehenden Felder erscheinen erst, sobald im Bereich darüber mindestens eine Spalte auch einem benutzerdefinierten Feld zugeordnet wurde.

Den Import durchführen
Sind alle Details des Imports festgelegt und zugeordnet, kann der Import durchgeführt werden. Dies erfolgt automatisch durch einen Klick auf die OK-Schaltfläche unten rechts.
Dadurch wird das Profil gespeichert und direkt im Anschluss auf die angegebene CSV-Datei angewendet. Das Profil wird in der Übersicht so lange als gesperrt markiert, wie der Vorgang dauert. Die Dauer hängt im Wesentlichen vom Umfang der CSV-Datei ab. Anschließend wird die Sperrung des Profils aufgehoben (die Ansicht ggf. mit [F5] aktualisieren). Daran lässt sich erkennen, dass der Import erledigt wurde und die importierten Elemente nun in GREYHOUND zu finden sind.
Import-Profile wiederverwenden
Ein einmal durchgeführter Import ist als Import-Profil gespeichert und kann jederzeit erneut durchgeführt werden. Dabei muss lediglich die zu importierenden CSV-Datei neu ausgewählt werden. Alle anderen Optionen bleiben erhalten, sodass das erneute Durchführen eines vorhandenen Imports aus lediglich noch drei Schritten besteht:
- Den Import in der Liste der Im-/Export-Profile auswählen und per Doppelklick öffnen.
- Eine CSV-Datei auswählen.
- Auf OK klicken.
Nun wird der Import direkt durchgeführt und die Elemente sind – je nach Umfang – kurze Zeit später in GREYHOUND verfügbar. Selbstverständlich kann man das vorhandene Profil vor dem Ausführen verändern, um es beispielsweise an veränderte Gegebenheiten anzupassen. Allerdings werden diese Änderungen dann auch beim Klick auf OK jedes Mal gespeichert.
Ein Profil für eine Importvariante erstellen
Um einen leicht veränderten Import durchzuführen, ohne das zugrunde liegende Profil dauerhaft zu verändern, kann man das am besten das Original-Profil duplizieren, im Duplikat die gewünschten Änderungen vornehmen und den Import durchführen. Anschließen kann man das Duplikat – wenn man es nicht mehr benötigt – löschen. Das Original-Profil bleibt dabei als Ausgangsbasis unangetastet.
Exkurs: Automatisierung des Kontaktimports
“Kann man Kontakte eigentlich auch automatisch und fortlaufend in GREYHOUND importieren, beispielsweise aus unserem ERP-System?” Die Antwort ist: Jein.
Mit den normalen Boardmitteln des Kontaktimports, die oben beschrieben sind, ist das nicht möglich. Wir haben allerdings eine Lösung gebaut, die wir kostenlos zur Verfügung stellen, um den Kontaktimport zu automatisieren.
Warnung: Diese Lösung ist nur für GREYHOUND-Profis und Menschen mit guten IT-Kenntnissen geeignet. Sie wird bei GREYHOUND-Neulingen, vor allem in der Testphase, vermutlich für viele Fragezeichen sorgen und wird deshalb von uns auch nicht kostenfrei supportet.
Das Prinzip ist wie folgt: Man wählt je nach IT-Infrastruktur das von uns erstellte PHP-Skript oder das auf CURL basierte Batch-Skript aus und kann mit dessen Hilfe Kontakte aus einer CSV-Datei automatisiert importieren. Im Folgenden ist beschrieben, was vorbereitend nötig ist, bevor eines der beiden kostenlos von uns zur Verfügung gestellten Skripte ausgeführt werden kann:
- Als erstes ist eine CSV-Datei mit den zu importierenden Kontakten zu erzeugen. Im besten Fall passiert das später automatisiert , z. B. einmal pro Nacht.
- Anschließend ist in GREYHOUND unter Module > Im-/Export ein entsprechender Datenimport der Kontakte zu konfigurieren. Dazu ist es hilfreich, das gesamte obige Kapitel “Datenimport” auf dieser Seite zu lesen (falls nicht schon geschehen).
Tipp: Für den automatisierten Kontaktimport ist beim Import der Einfügemodus “Elemente ersetzen falls bereits vorhanden, ansonsten neu einfügen” meistens der passende. - Nun ist ein dedizierter Benutzer mit einem dazugehörigen Profil in GREYHOUND nur für den Kontaktimport anzulegen. Im Profil für den Benutzer sollte ausschließlich das Recht gegeben sein, “Im- / Export bearbeiten” zu dürfen. Alle anderen Haken sollten nicht gesetzt sein. Ebenso sollte keine Benutzergruppe angehakt sein. Im Reiter “Dateierweiterungen” können und sollten alle Haken entfernt werden, dafür aber ein neuer Eintrag “.csv” hinzugefügt werden, für den der Upload erlaubt wird.
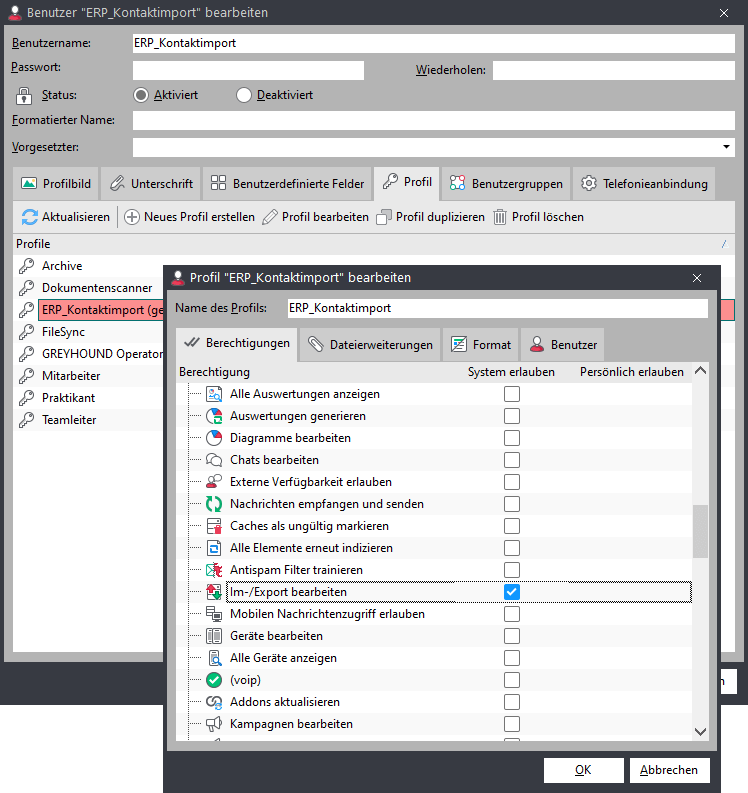
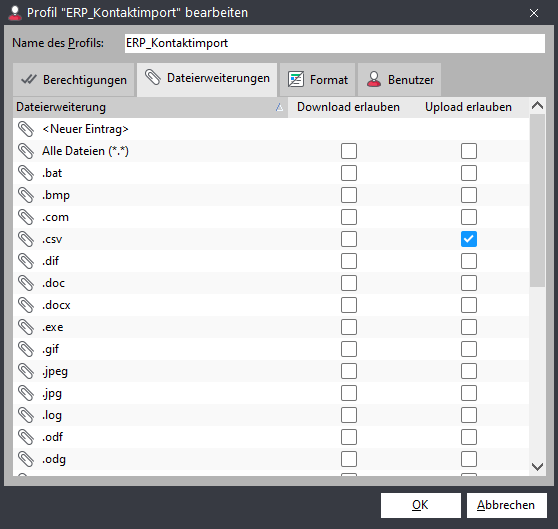
PHP-Server: Ja oder nein?
Nun sind alle nötigen Vorbereitungen getroffen. Nun ist die Frage, ob einem ein PHP-Server zur Verfügung steht, auf dem man ein Skript ausführen kann. Wenn ja, dann ist im Kapitel “Option 1: Automatischer Kontaktimport via PHP-Skript” weiterzulesen. Wenn man keinen PHP-Server hat, dann ist im Kapitel “Option 2: Automatischer Kontaktimport via Batch-Skript” weiterzulesen.
Option 1: Automatischer Kontaktimport via PHP-Skript
Diese Variante ist zu wählen, wenn man einen PHP-Server hat, auf dem man ein Skript ausführen kann. Ist das der Fall, sind die hier zum Download bereitgestellten Dateien herunterzuladen.
Hinweis
Wir empfehlen PHP-Version 5.6 oder neuer. Um das PHP-Script ausführen zu können, ist die PHP cURL Erweiterung notwendig. Diese ist aber in den gängigen Webspace-Paketen ohnehin immer aktiviert.
Diese Dateien sind nach dem Download zu entpacken und dann wie folgt zu konfigurieren:
- Die config.inc.example.php mit einem Texteditor öffnen, z. B. mit Notepad++.
- In der Datei die GREYHOUND Zugangsdaten hinterlegen, also: IP, Port, Benutzername und Passwort des zuvor angelegten GREYHOUND-Users eintragen.
- Anschließend im GREYHOUND Client via Administration > ID-Inspect (ehemals: Funktionen > ID-Inspect) die ID des zuvor angelegten Kontaktimports ermitteln und in der config-Datei an der entsprechenden Stelle hinterlegen.
- Die zu importierende CSV-Datei in dem Ordner ablegen. In der config-Datei den Namen der CSV-Datei eintragen, z. B. “kontakte.csv”.
- Sobald alle Daten korrekt eingetragen sind, ist die Datei als config.inc.php in dem gleichen Verzeichnis abzuspeichern.
- Nun kann man die index.php auf einem PHP-Server ausführen.
Fertig! Die in der CSV-Datei gespeicherten Kontakte werden nun nach und nach in GREYHOUND importiert. Am besten lässt man dieses Skript nun einmal pro Nacht als Cronjob laufen. Jede Nacht sollte dann entsprechend die neue CSV-Datei in dem Verzeichnis liegen.
Option 2: Automatischer Kontaktimport via Batch-Skript
Hat man keinen PHP-Server, dann ist das Batch-Skript zu wählen. Dazu ist die hier kostenlos zur Verfügung gestellte Datei herunterzuladen.
Das Batch-Skript funktioniert ähnlich wie das PHP-Skript, allerdings braucht man hierfür keinen PHP-Server. Dieses Skript kann als Kommandozeilen-Programm ausgeführt und automatisiert werden. Es führt automatisch ein CURL-Programm aus. Das dafür von uns kostenlos bereitgestellte Batchfile führt zum einen eine für GREYHOUND nötige Sperrung des (zuvor) angelegten Imports durch, lädt eine CSV-Datei mit Kontaktdaten hoch und entsperrt anschließend den Import wieder.
Um das Skript zu konfigurieren, ist dieses per Rechtsklick und ‚Öffnen mit‘ mit einem Text-Editor zu öffnen (z. B. Notepad++). Anschließend müssen die folgenden Angaben in der Datei hinterlegt werden und die Datei anschließend abgespeichert werden. Relevant für die Konfiguration sind lediglich die Zeilen 3 bis 6:
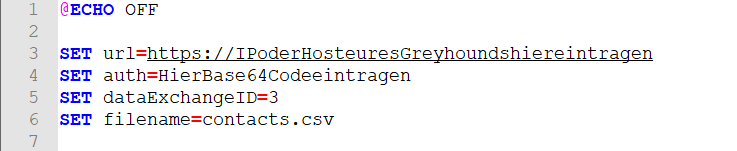
- Zeile 3 – Endpunkt (Host): Hier ist die IP bzw. der Host eures GREYHOUND Servers einzutragen. Aus Sicherheitsgründen sollte hierzu immer ein via SSL-verschlüsselter Weg gewählt werden, also z. B. https://IPoderHosteuresGreyhoundshiereintragen.
Es gilt:
# Port 443 für https (empfohlen)
# Port 80 für http (nicht empfohlen)
# Ist ein anderer Port statt dieser beiden Standardports notwendig, dann ist der Port hinten an die IP bzw. den Host dranzuhängen, also z. B.:https://12.345.678.990:8443, wenn Port 8443 verwendet wird
- Zeile 4 – Authentifizierung: Hinter dem
auth=ist ein individueller Authentifizierungscode einzugeben. Dieser setzt sich aus drei Werten zusammen:- Unique-ID: Hier könnt ihr einen Freitext wählen. Aber Achtung: Die Unique-ID muss genau 32 Zeichen lang sein. Es sind nur Ziffern und die Buchstaben a bis f erlaubt (also Hex-Codes).
- Username: Hier ist der in GREYHOUND wie oben beschrieben angelegte Benutzer für den Kontaktimport einzutragen, also z. B. „ERP_Kontaktimport“.
- Passwort: Hier ist das Passwort des Benutzers für den Kontaktimport zu wählen.
Nun gilt es, alle drei Werte zu verheiraten – also nach folgendem Schema hintereinander einzufügen:uniqueId-username:password
Diese Zeichenkette muss dann Base-64 codiert werden (wie im HTTP Basic Auth Verfahren üblich). Fertig ist der Authentifizierungcode, der in Zeile 4 hinter demauth=eingetragen werden muss.
- Zeile 5 – ID des Kontaktimports: Damit wir dem Skript mitteilen können, welchen Import es verwenden soll, müssen wir die sogenannte ID des in GREYHOUND angelegten Kontaktimports ermitteln. Kurz zum Hintergrund: In GREYHOUND hat alles – also jede E-Mail, jede Gruppe, jeder Benutzer, jeder Filter – eine ID, also eine eindeutige und unveränderbare Zahl, die in der Datenbank steht. Man kann diese ID herausfinden, indem man auf Administration > ID-Inspect (ehemals: Funktionen > ID-Inspect) klickt.
Es öffnet sich ein kleines Fenster, in das man per Drag&Drop das Element reinschiebt, dessen ID man herausfinden will. In diesem Fall nimmt man sich also den vorhin angelegten Kontaktimport, hält gedrückt und lässt ihn auf dem ID-Inspector fallen: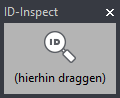
Anschließend sieht man im ID-Inspect die benötigte ID, z. B. 523. Diese Zahl – in diesem Beispiel also die 523 – muss in Zeile 5 hinter dem Gleichheitszeichen eingetragen werden, also z. B.:SET dataExchangeID=523 - Zeile 6 – Dateiname: In dieser Zeile ist dem Skript mitzuteilen, welche CSV-Datei importiert werden soll. Dazu ist hinter „filename=“ der Name der CSV-Datei einzutragen, also z. B.:
SET filename=contacts.csv
Hat man alle Daten eingetragen, kann man das Batch-File abspeichern. Nun ist der automatisierte Kontaktimport einsatzfähig. Unter Linux kann man das Skript nun via Cronjobs zu den gewünschten Zeitpunkten ausführen lassen, z. B. jede Nacht. Unter Windows kann man dies via Aufgabenplanung realisieren. Die CSV-Datei mit den zu importierenden Kontaktdaten muss dabei in dem gleichen Verzeichnis liegen wie die Batch-Datei.
Datenexport
Analog zum Datenimport kann GREYHOUND auch die Daten aus gespeicherten Elementen über die Universalschnittstelle CSV exportieren und für die weitere Verarbeitung in anderen Systemen bereitstellen. Hierzu werden Export-Profile definiert, die ähnlich wie die Importprofile aufgebaut sind und mit diesen gemeinsam verwaltet werden. Tatsächlich sind die Import- und Exportprofile so ähnlich, dass man ein Import- in ein Exportprofil umwandeln kann und umgekehrt.
Daten für den Export auswählen
Die Export-Funktion von GREYHOUND setzt die zu exportierenden Daten nach zwei Kriterien zusammen:
- Es kann ein Elementtyp gewählt werden, der exportiert werden soll. Pro Exportprofil kann stets nur ein Elementtyp gewählt werden. Um verschiedene Arten von Elementtypen zur exportieren, kann man aber ein einmal erstelltes Exportprofil leicht duplizieren und anpassen.
- Für die Auswahl der zu exportierenden Elemente wird ein Filter festgelegt. Dies kann ein ohnehin vorhandener Filter sein. Man kann aber auch Filter speziell für den Export anlegen, die dann nur die zu exportierenden Elemente enthalten.
Vor dem Erstellen eines Exportprofils sollte man sich also Gedanken über den zu verwendenden Filter machen. Oftmals ist bereits ein passender Filter vorhanden. Per “duplizieren und anpassen” lässt sich ein Exportfilter auch sehr schnell und einfach aus einem bereits vorhandenen Filter ableiten, etwa wenn nur ein bestimmter Zeitraum berücksichtigt werden soll. Dann dupliziert man den vorhandenen Filter für alle Elemente und ergänzt im Duplikat entsprechende Einschränkung bei Start- und Enddatum. Oder aber man erstellt einen komplett eigenen Filter für diesen Zweck, der genau die Kombination von Eigenschaften wiedergibt, welche die zu exportierenden Elemente haben sollen.
Ein Exportprofil erstellen
Wie auch beim Import kann man beliebig viele Exportprofile erstellen. Diese werden gemeinsam mit den Importprofilen verwaltet:
- Um ein Exportprofil zu erstellen, öffnet man mit Module > Im-/Export die Profilübersicht.
- Hier klickt man in der Symbolleiste auf Neuen Im-/Export erstellen.
Die Informationen für den Export auswählen
Sind die allgemeinen Einstellungen für das Exportprofil erledigt, geht es an die Details. GREYHOUND erlaubt eine sehr flexible Steuerung dessen, was exportiert werden und wie die Exportdatei letztlich gestaltet sein soll. Hierzu kann man im unteren Bereich des Dialogs die zu verwendenden Quellfelder auswählen, also die Elementeigenschaften, die jeweils exportiert werden sollen.
- Hierzu setzt man in der Liste im Bereich Verfügbare Felder Häkchen an die Quellfelder, die exportiert werden sollen. Diese werden dann automatisch nach oben in den Bereich Verwendete Felder verschoben.
- Will man ein ausgewähltes Quellfelder dann doch nicht exportieren, entfernt man das Häkchen wieder. Das Feld wandert dann wieder in den unteren Bereich.
- Die Liste Verwendete Felder gibt die Reihenfolge vor, in der die Eigenschaften beim Export in die Textzeile geschrieben werden. Standardmäßig werden sie also in der Reihenfolge geschrieben, in der sie bei der Auswahl angeklickt wurden. Die Felder lassen sich aber in der Liste Verwendete Felder einfach per Drag & Drop verschieben, sodass man die Reihenfolge beliebig und flexibel anpassen kann.
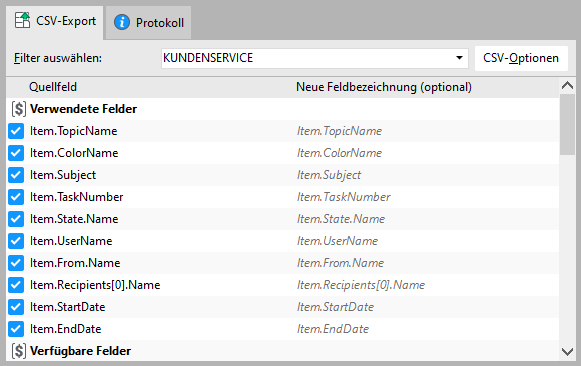
Die Feldbezeichnungen für die Exportdatei anpassen
Wenn in den CSV-Optionen die Einstellung Feldnamen exportieren gewählt ist, wird als erste Zeile in der CSV-Datei eine Liste der Feldnamen aufgeführt. Standardmäßig erhalten die Felder dabei dieselbe Bezeichnung wie in GREYHOUND. Wenn die Anwendung, in der die exportierten Daten weiter verarbeitet werden sollen, beispielsweise für die automatische Zuordnung der Daten bestimmte Feldnamen erfordert, kann man diese anpassen. Hierzu lassen sich für alle Einträger der Liste Verwendete Felder in der Spalte Neue Feldbezeichnung (optional) abweichende Feldnamen festlegen, die in der CSV-Datei verwendet werden. So kann man die Datei schon beim Export optimal für die weitere Verarbeitung aufbereiten.
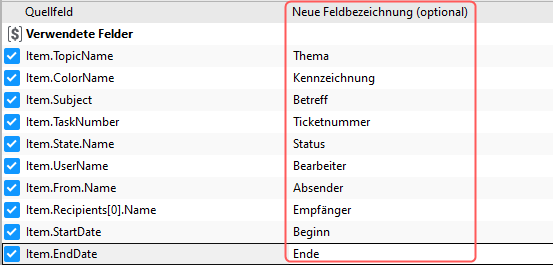
Den Datenexport durchführen
Sind alle Details des Datenexports festgelegt, wird das Profil durch Anklicken von OK unten rechts gespeichert. jetzt muss der Export einmal angestoßen werden. Dazu klickt man auf die Schaltfläche Start im Menü.
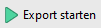
Je nach Umfang der Daten kann dies etwas Zeit in Anspruch nehmen. Ist der Export erledigt, wird das Symbol des Profils mit einem grünen Häkchen versehen. Nun kann die dabei erstellte Datei heruntergeladen werden. Hierzu wählt man das Profil in der Liste aus und klickt oben in der Symbolleiste auf die Schaltfläche Datei herunterladen. Alternativ findet sich diese Funktion auch im Kontextmenü der rechten Maustaste für dieses Profil. Will man ein einmal erstelltes Export-Profil erneut ausführen, um aktuelle Daten zu exportieren, öffnet man das Profil, schließt es mit OK wieder und wartet dann wiederum, bis man die neu erstellte CSV-Datei herunterladen kann.